Certifications are proof that internally or externally designated training has been completed.
Certifications can be made up of one course or multiple courses, including online and instructor-led options. They can consist of mandatory courses, elective courses, or a combination of both.
The Learnsoft LMS system enables certification to be associated with multiple courses and to allow a single course to be associated with multiple certifications.
Table of Contents:
1. How to create a Certification
2. How to create a Certification: Explanation of Fields
3. Add a Learning Object (Course) to a Certification
4. Add a Learning Object: Explanation of Fields
5. Enrolling in a Certification
How to create a Certification
1. Navigate to Advanced View > Learning Objects > Certifications
This will bring up the Certification List screen which displays Certifications that have been added to the system.

2. Click on the New button near the top right portion of the screen
This will launch the Certification Details screen. The level of detailed entry will vary based on your organizational needs.
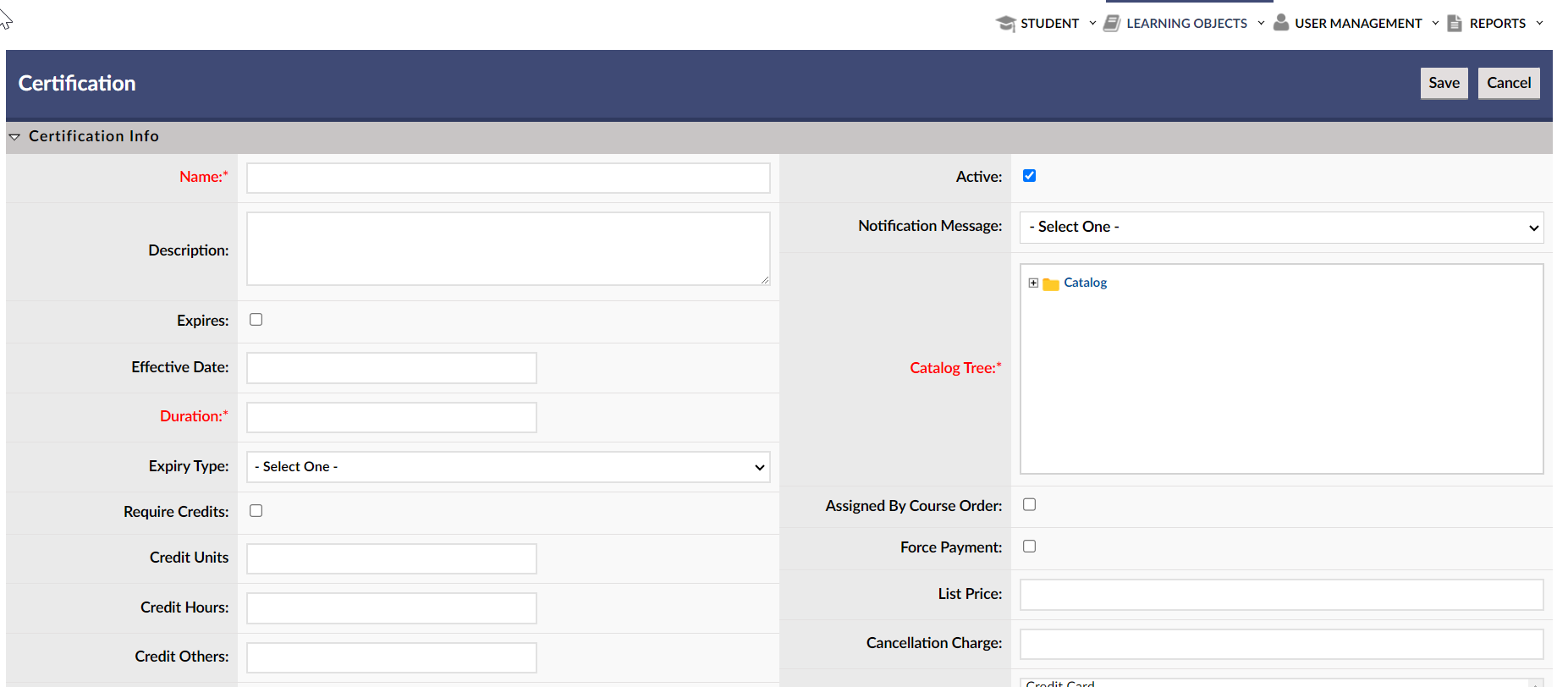
* Required Fields - Displayed in red text and must be filled in to create certification.
Explanation of Fields:
- Name* - The name of the certification.
- Description - A description of the certification.
- Expires - A checkbox that if enabled means the certification will expire.
- Effective Date - Start date of Certification.
- Duration* - The length of time the certification is valid (in # of days).
- Expiry Type - Dropdown selection of Expiration timeframe.
- Requires Credits - A checkbox that if enabled means the certification requires credits.
- Credit Units - The number of credit units required to earn the certification.
- Credit Hours - The number of credit hours required to earn the certification.
- Credit Others - The number of credits that are not units or hours required to earn the certification.
- Reminder - A dropdown box prepopulated with all system reminders.
- Paper Certificate - A dropdown box prepopulated with all system certificates. These can be printed by the user after successful completion of the certification.
- Bypass Prerequisite - If this box is checked, the system will not check that all prerequisites have been met before enrolling this user into the certification.
- Prerequisites Expression - The values "and" or "or" can be used as expression values.
The value "and" means that all certification prerequisites must be completed before users can enroll in the certification.
The value "or" means that at least one of the certification prerequisites must be completed before users can enroll in the certification. - Bypass Authorization - If this box is checked, the system will not check for an authorizer to have signed off on this certification. If left unchecked, authorization will need to be given to enrollees before enrollment is permitted for the certification.
- Pre Enrollment Text - Text entered here will display to users when viewing certification details prior to enrollment.
- Active - A checkbox indicating whether the certification is active (default, checked) or inactive (not checked).
- Notification Message - A dropdown box prepopulated with all system notifications.
- Catalog Tree*- A Directory Tree from which the creator can associate the certification to a specific catalog level in the system.
- Assigned By Course Order - User must take courses in order they are added to Certification.
Thus if two courses were added, for example, Beginner Excel and Intermediate Excel (added to certification in this order), the assigned student must complete Beginner Excel prior to taking course Intermediate Excel. Note: The user will be enrolled in both courses, but (for online courses) could not launch the second course until the first was marked complete. - Force Payment - If this box is checked, and the e-Commerce is installed, payment for this certification must be made by credit card before enrollment will be confirmed.
- List Price - If applicable, enter a price ($ value) for this certification
- Cancellation Charge - If applicable, enter a price ($ value) to cancel certification enrollment.
- Payment Modes - Selection of payment options used for purchasing certification.
- Depending Certificate - Feature currently deprecated (Do not use)
- Authorizer Groups - Select groups who can approve/sign off on enrollment of certification.
The Certification has now been created and the system will display the completed Certification Details page in read-only mode. If editing is desired, click on the Edit button in the group of buttons in the upper right corner. The Certification will also be available in the Certification List.
Add a Learning Object (Course) to a Certification
To enable a certification to be utilized it must be associated to a Learning Object Course. Each certification can be associated to a single course or to a group of courses.
1. To add a learning object to a certification, navigate to the Learning Object Certification Details page. This can be found after creating the learning object (see How to create a certification section above), or Advanced View > Learning Object > Certifications > Click on Desired Certification from List.
2. Towards the bottom of the Certification details page find the Available Learning Object section. This is where associated courses will be viewable once added to the certification.

3. Click on the New Learning Object button.
This will bring up the Certification item details pop-up screen. Here you can set specific certification parameters and add courses to the certification. The level of detailed entry will vary based on your organizational needs (See Explanation of Fields below).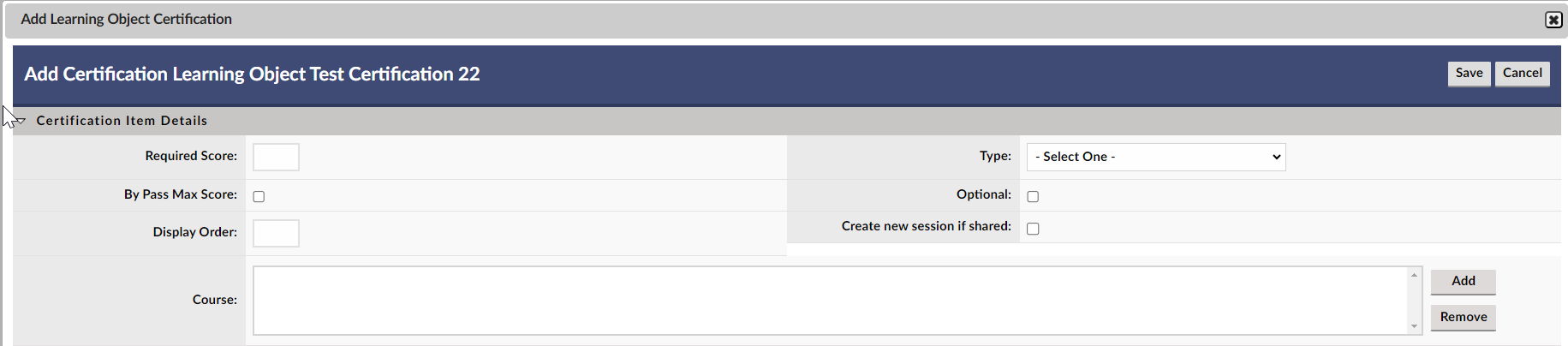
Explanation of Fields:
- Required Score - The score the user must obtain to achieve the certification
- By Pass Max Score - Feature currently deprecated (Do not use)
- Display Order - Courses will be displayed in order of numbers selected.
- Type - A dropdown box that allows the creator to choose from a prepopulated set of certification types (Default options are: Normal, Comprehensive and Renewal). Types are
- Optional - A checkbox that if enabled means this course or group of courses are electives as part of the certification
- Create new session if shared - If checked and the certification shares a common course with another certification, the user will be enrolled in a new separate session of the same course. Thus meaning the user can be enrolled in the same course twice if the course needs to be completed separately for each Certification.
- Course - A section that shows which course(s) are associated with this certification. Clicking Add, launches the select course screen, enabling the creator to find and select course(s) to Add to this certification (See below step 4). Both selecting (highlighting) a course that is already in this text box AND clicking the Remove button will remove the course.
* Optional / Required Courses: Certifications may be assigned to a single course or a group of courses. Courses may be optional, required or a combination of optional and required. The Certification Item Details Screen can be used to add single course items or groups of course items, each of which will associate the Optional (if checked) / Required (if not checked) attribute.
4. Click on the Add button to the right of the Course setting section to launch the Learning object lookup pop-up page. Here the creator can search and add courses.
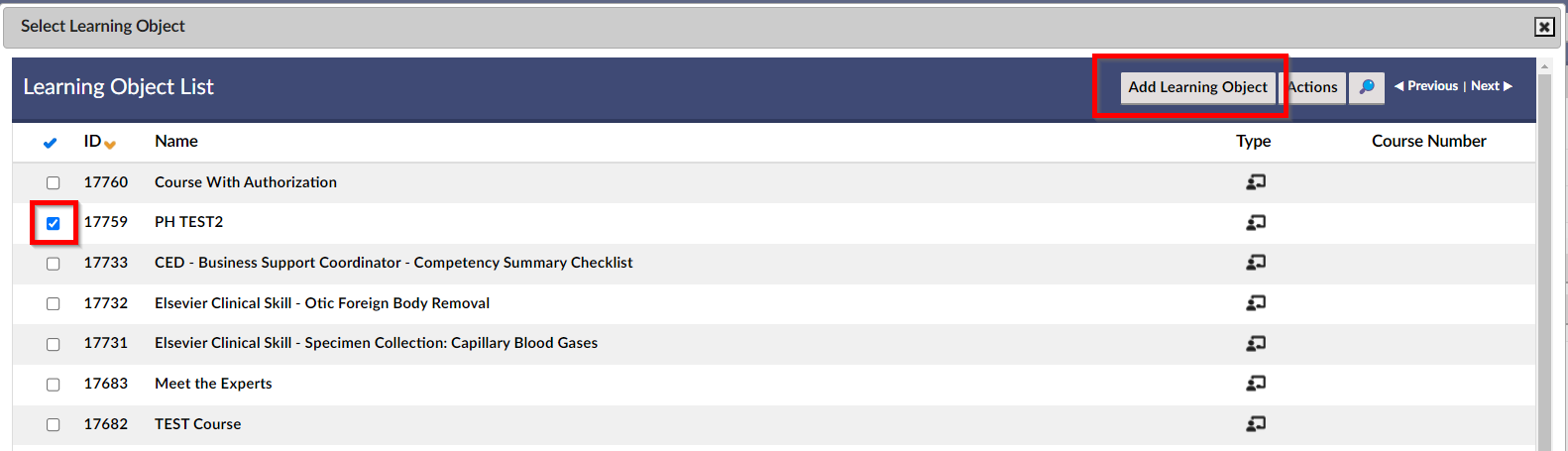
5. Select the course(s) desired
6. Click the Add Learning Object button.
The Learning Object Lookup pop-up page will now close and the Certification Item Details pop-up page will again be viewable. This time, the course will show in the Course settings box.
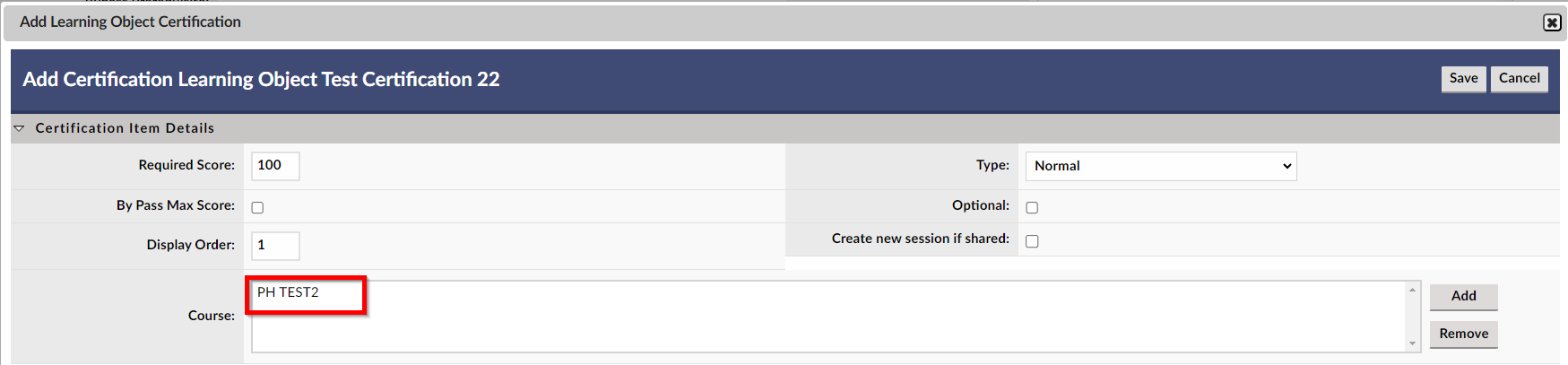
7. Click Save
This will bring you back to the Certifications Detail page where you will notice that the new course now appears in the Available Learning Objects Section

Note: You can delete any course added by clicking on the red x and confirming.
Enrolling in a Certification
There are two ways to enroll users in a certification:
Manual Enrollment - Once the certification creation process is complete, if made available, users can enroll in certifications. This guide will assume that users are aware of how to manually enroll in courses, and managers are aware of how to assign courses. When searching for a certification you will see a Details button on the right. Upon clicking, the user will be given a list of all the courses associated with the certification and has the ability to enroll in any or all the courses.


Enrolling via Assignment - Certifications can also be assigned through the Assignment Feature and associated Assignment Scheduler Service.
.png?height=120&name=Leansoft%20Logo-Lockup-Primary%20Inverse%20(1).png)