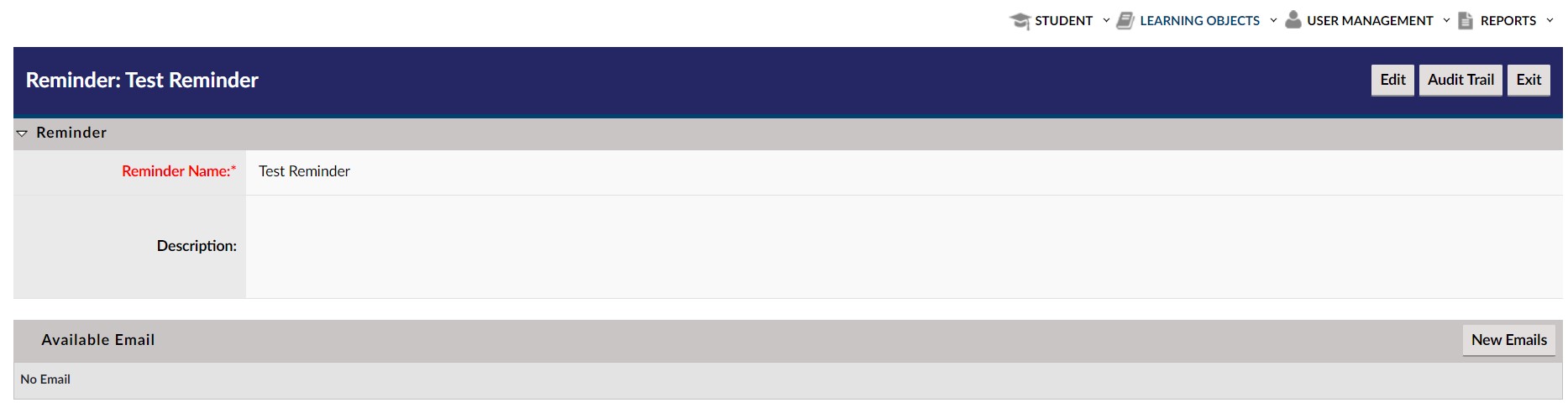What are Reminders?
In the Learnsoft LMS, Reminders are a feature that allows a single or series of emails to be sent to students, managers and others to notify or “remind” them about something related to a system event.
Examples of Reminders include sending an email to a student to “remind” them of their upcoming class, notifying a manager that their staff member did not complete a mandatory course by the due date, or reminding an attendee to complete the course evaluation.
1. How to Add and Setup Reminder emails in the LMS
From the Advanced View screen,
- Click on the Learning Objects tab.
- Click on Reminders - This displays the Reminder List screen with any Reminders that were previously added to the system.
- Click on the New button near the top right of the screen to add a New Reminder.
- View the new Reminder screen.

- Enter the Reminder Name (Required) and Description (Optional) and Save.
The Reminder has been created and is available in the Reminder List to use.
2. Create and schedule one or more Reminder emails
After the Learning Object Reminder is created (see Section 1), a new section, Available Email, will display. This section will list all emails associated with this reminder. (This section is also viewable when editing reminders, see Section 3 below).
2.1 How to Add an Email to a Reminder
- Click the New Emails button in the Available Email section.
- This will launch the Learning Object Email pop-up window, where the reminder events, timeframes and email subject and body will be setup.

3. Enter the required information (highlighted in red) and any other optional information.
4. Click the Save button in the upper right corner of the window.
5. Repeat the above steps for each email associated with the reminder.
2.2 Explanation of Fields (Attributes): Learning Object Email
- Before Due Date - If checked the email will be sent PRIOR to an event taking place (For example, to send an email BEFORE a class starts, use this option).
- Status* - A dropdown box of specific event choices:
- Enrolled
- Pending
- Waitlist
- Complete
- No Show
- Cancel
- Class Session Complete
- Fail Complete
- Enrolled (Prerequisites Incomplete)
- Email To* - The person(s) to whom the email will be sent: User, Manager, Administrator, User and Manager, User and Administrator, Manager and Administrator, User Manager and Administrator, Others.
- Emails - The number of emails to send between the start and end dates.
- Other Emails - Email addresses of other email recipients.
- Start Days - The number of days prior / subsequent to an event in which emails should start.
- End Days - The number of days prior / subsequent to an event in which emails should end.
- Words - Properly formatted variables that can be copied or pasted into the email subject or email body and will be replaced at run time with the variables value. Options include, Course Name, Course Type, First Name, Last Name, Authorizer First Name, Authorizer Last Name, Authorizer Phone Number, Authorizer Email, Student Phone Number, Student Email, Student Department, Course Notes, Enrollment Date, Paid-Unpaid Session, Training Room, Course Date, Login Page, Score, Passed / Failed, Assignment Due Date, Due Date, Due Date Countdown Days, Certification Name, Certification Expiry Date.
- Add to Email Subject - By clicking the formatted variable from the words section will be pasted in the Email subject line at the cursor point.
- Add to Email Body - By clicking the formatted variable from the words section will be pasted in the Email body at the cursor point.
- Email Subject - The subject for the email to be generated and sent.
- Email Body - The body of the email to be generated and sent.
* Required Fields
2.3 Entering Dates Correctly
To ensure the email reminder is sent correctly, on the expected date, please use this guide.
- The date of the event = 0
- If the Before Due Date checkbox is enabled, (Checked), then 1 day before the due date would correspond to a start date of 1; 7 days before the due date would correspond to a start date of 7.
- If the Before Due Date checkbox is NOT enabled, (NOT Checked), then 1 day after the due date would correspond to a start date of 1; 7 days after the due date would correspond to a start date of 7.
3. Examples of Reminder emails
- Send one email 7 days before an event to an enrolled user.
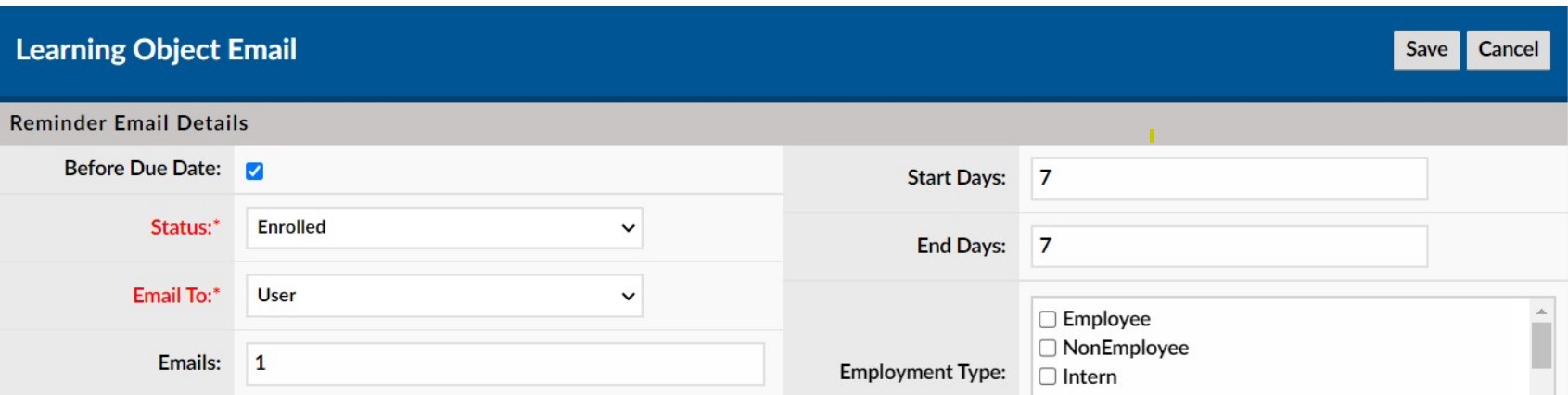
- Send five emails from 3 to 7 days after the course for a user to complete an evaluation.
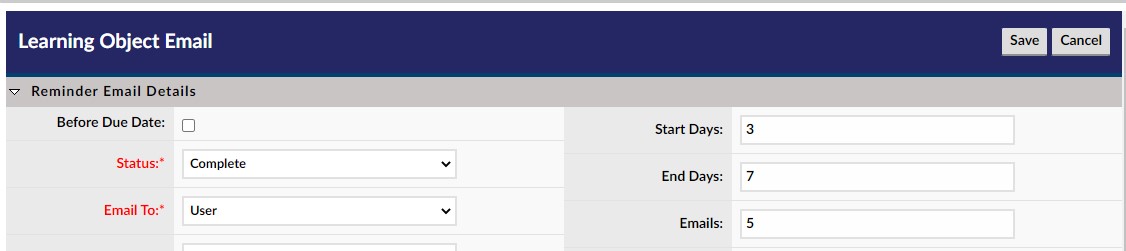
4. Edit and Delete Reminders and Reminder Emails
After reminders and the associated email events are created, they can be edited to meet the organization's needs. For example, a reminder that was originally set up with an email to remind students 7 days before class can be changed to a shorter time period to send at 3 days before. Also, reminders and their associated emails that no longer serve a purpose can be deleted with a simple click of the mouse (and required confirmation) by Administrators.
4.1 How to Add Edit a Reminder
From the Advanced View screen,
- Click on the Learning Objects tab.
- Click on Reminders - This displays the Reminder List screen.
- Select the row of the specific Reminder to edit.
- Click the Edit button in the upper right corner.
- Change the Reminder name and/or description and click on Save.
4.2 How to Edit Reminder Emails
In the Available Email section of the Reminder,
- Click on the edit (pencil) icon to the right side of the email.
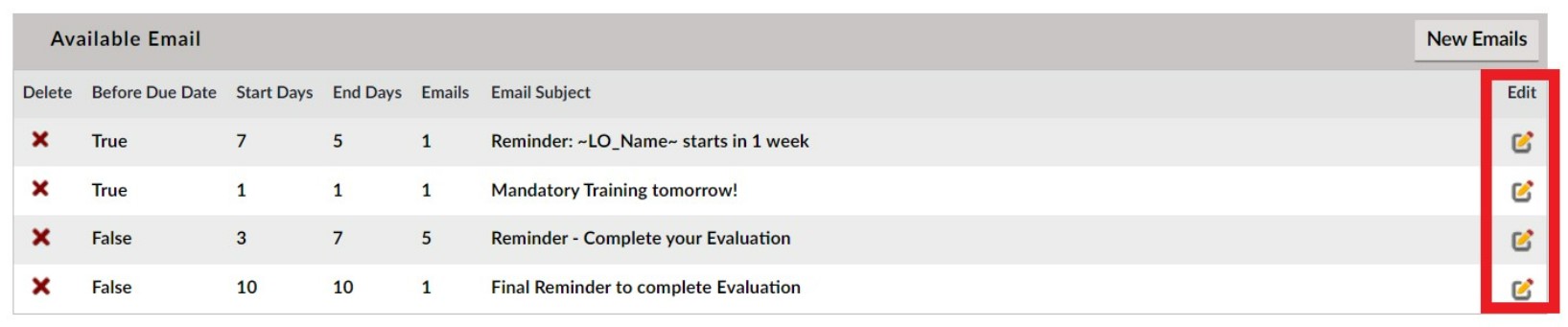
- Edit the fields to be changed.
- Click Save to save the changes.
4.3 How to Delete a Reminder
From the Reminder List,
- Click on the red "X" to the right of the Reminder to delete.
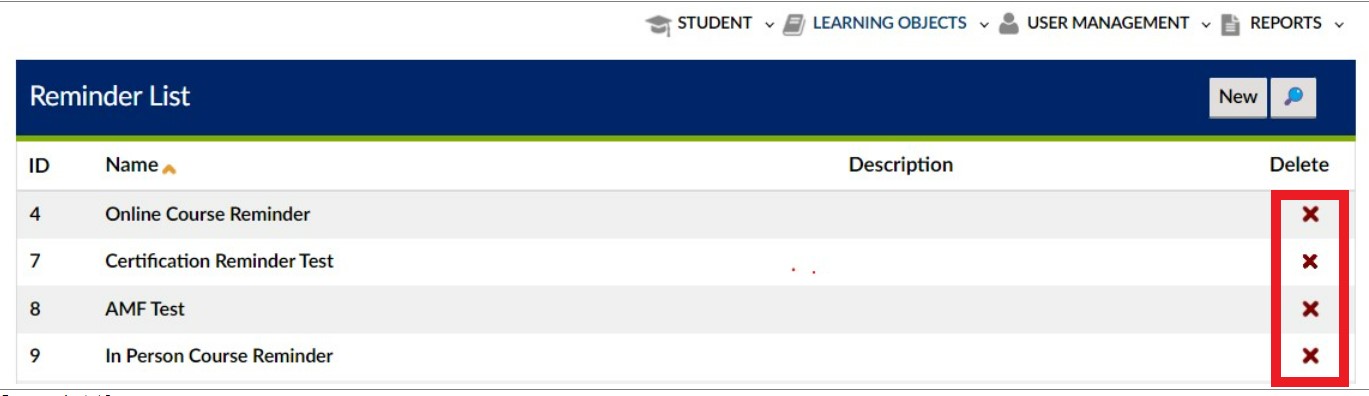
- A pop-will window will display to confirm the deletion.
- Select Ok to Delete or Cancel, to cancel.
4.4 How to Delete a Reminder Email
In the Available Email section of the Reminder,
- Click on the red "X" to the right of the Reminder to delete.
- A pop-will window will display to confirm the deletion.
- Select Ok to Delete or Cancel, to cancel.
.png?height=120&name=Leansoft%20Logo-Lockup-Primary%20Inverse%20(1).png)