Printable certificates can be issued to learners who complete a course or certification
A paper certificate can be configured to include dynamic data such as user, course, and certification information along with graphics and text. These can be single or multi-page and are a way to distribute recognition and motivate learners.
Creating paper certificates is permission based. Client Super Admin (CSA) have this by default and a specific policy can be granted for other groups.
The certificates are a special type of report in the platform.
To create a certificate
- Navigate to Advanced View > Reports > New Report
- Report Name is unique, so name your certificate, and it will be displayed in a drop down list so you can select it in the learning object and certification settings.
- Is Exportable check this box so the certificate can be exported by the end user.
- Is Certificate? check this box so the certificate can be issued. This is the flag that will cause the certificate to appear in the list of course and certificate settings.
- Groups Select available groups to view the CertificateFill in selections for:
- Parameters select:
- FirstName
- LastName
- LearningObjectInstanceID
- LearningObjectSessionID
- Save > Exit > Find your report in the list of reports.
- Click "User Defined Report" next to the name of your Paper Certificate to go back into Design View.

Designing a Certificate
- Click the "Design Report" button to open the designer editor in a popup window.
- Click the Dictionary tab and Confirm you see "Data Sources"
Note: If you do not see "Data Sources", click on the "X" to close the pop up editor. Click the "Design Report" button to relaunch.

Default view is portrait. To change to landscape view select, Page > Orientation > "Landscape"

3. Expand Data Sources > LSGLMUserDefinedReport > "UserCourses".
4. Drag any of the desired options from the "UserCourses" list into the report designer grid.
Note: Any selection from the UserCourses list will populate with the corresponding user/course information when viewing the awarded certificate via "My Transcript".
Some date elements such as Instance End Date include the full details of the time stamp. If you wanted to include just the Monday/Day/Year follow the format of the example below: {UserCourses.EndDateTime.Month}/{UserCourses.EndDateTime.Day}/{UserCourses.EndDateTime.Year}
Adding an Image
1. Click the Image button and then draw/drag an image box to the desired location and size.
2. Double click the image box and then drag your image file onto the "Drop Image File Here" box, and then click "OK". See image below
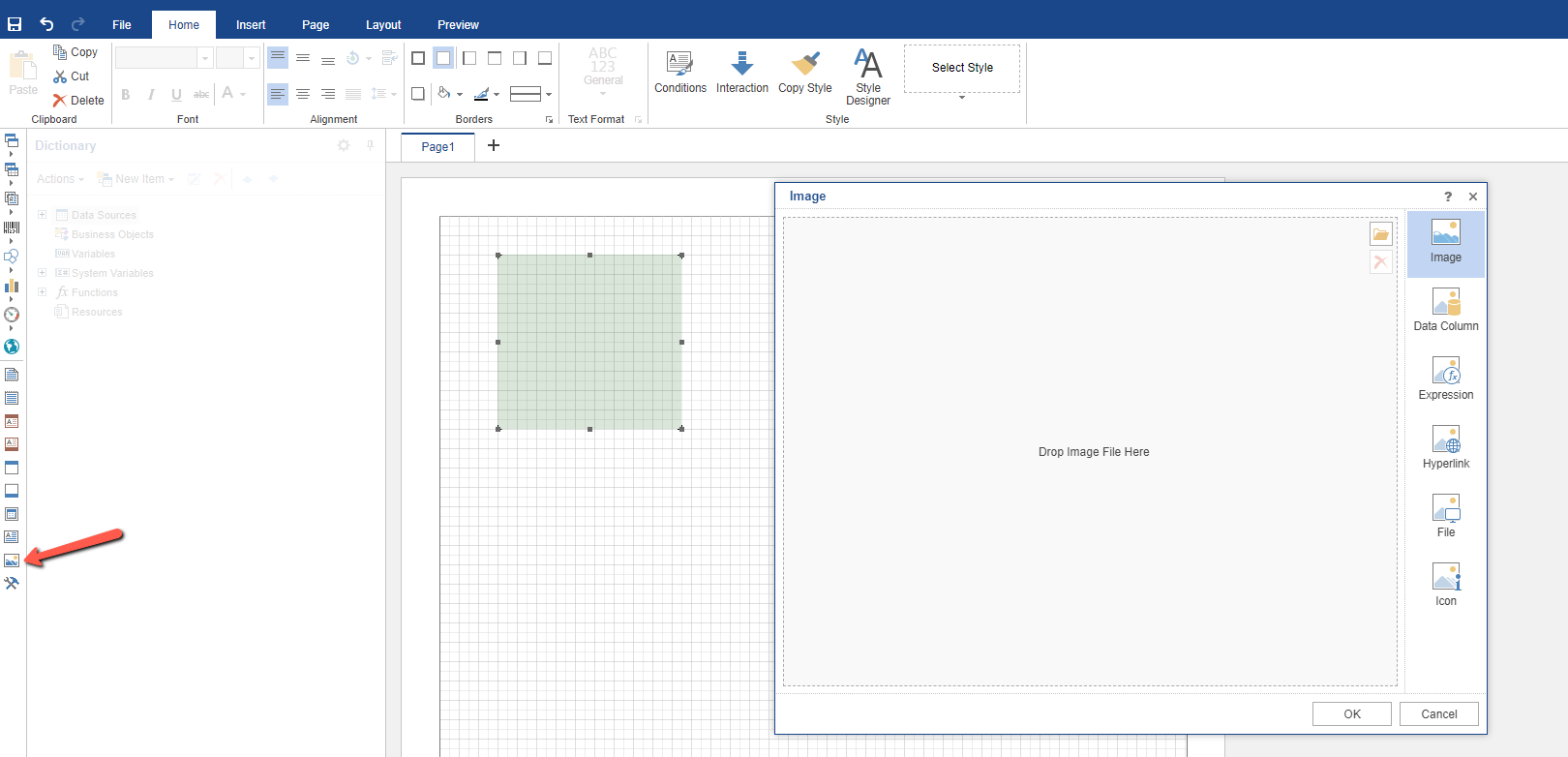
Note: to resize the image to fit inside the image box, highlight the image, click on the Properties tab and Select "Image Stretch".

Adding static Text
1. Click the "Text" button.
2. Draw/Drag the text box to the desired location and size.
3. Double click the text field and in the "Expression" or "HTML" editor enter the text you wish to see in your paper certificate. See Image Below

Once you have finished editing the certificate select the "Save" (disk image) in the upper left of the editor.
Viewing The Paper Certificate
The easiest way to view and verify your certificate is to issue it to a test user. To do this:
1. Associate the certificate to a Classroom test course by selecting it in the "Paper Certificate" drop down list in your Learning Object (we don’t recommend using an online course for this test).
2. Enroll in the course > Complete yourself
3. Go to My Transcript to view the certificate for the course.
4. If you're happy with the display, you're finished.
If you identify changes and want to continue editing your certificate, Navigate to Reports > locate the report > Click on "User Defined Reports" > Click on the "Design Report" button.
Additional Notes
Updating Paper certificates attached to a Learning Object.
- If you simply update the design of an existing certificate, keeping the same name and path, the transcript will use the latest design version.
- If you change the learning object to issue a different certificate, it will use the latest design version of the initial certificate for users that completed before the changeover, and it will use the latest same / name path of the new certificate for users completing after the change.
.png?height=120&name=Leansoft%20Logo-Lockup-Primary%20Inverse%20(1).png)