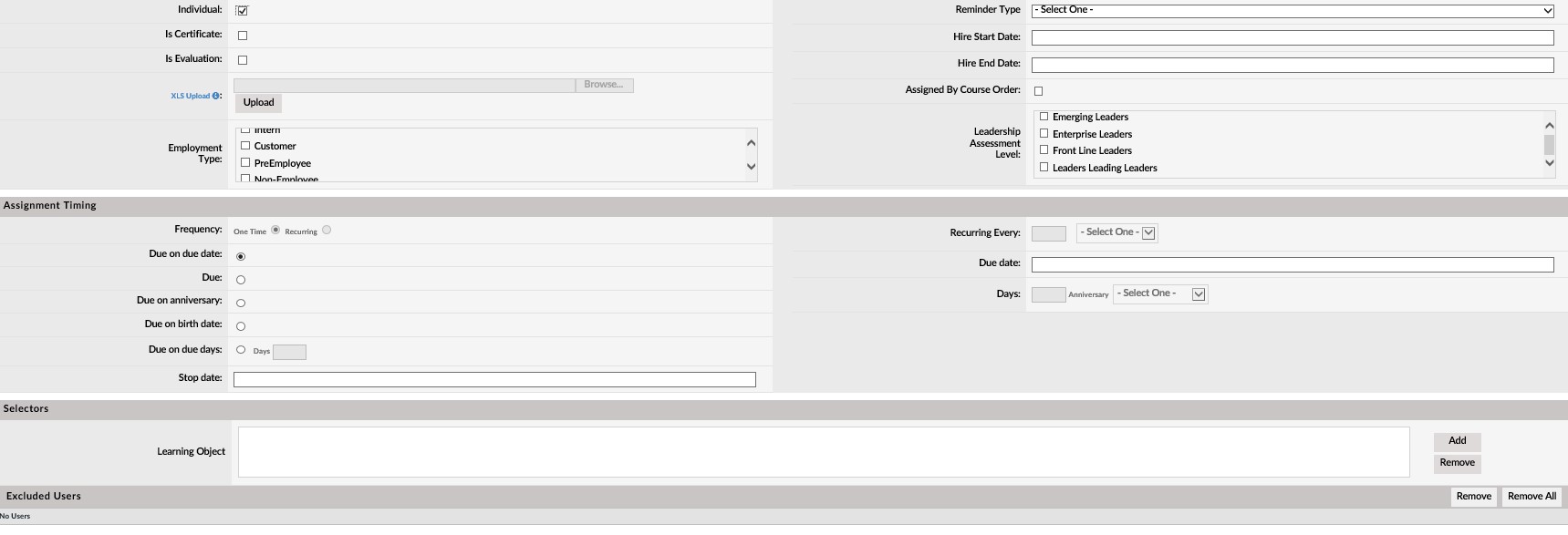This article will teach you about the Assignment feature in Learnsoft and what the different options do.
What are Assignments?
In the Learnsoft LMS, the Assignments are a powerful feature that enables courses to be automatically assigned to individuals or groups of users with a specified deadline based on Administrator defined criteria. These assignments can be one time or as recurring events.
Examples of assignments include:
- Enroll all newly hired users to mandatory orientation classes on an ongoing basis.
- Annually enroll all employees to take needed compliance courses.
- Enroll a group of users one-time based on criteria (job class, job code, job position, division, etc) with a due date two months out.
- And many more!
Assignments are executed by a scheduled service that runs daily (usually nightly).
The Three Elements of Assignments
- Scope - Which users or group of users will receive an assignment.
- Timing - This determines both when the assignment is due and when the users will receive the assignment.
- Learning object - This is usually the course(s) that are assigned, although options also exist for certificates, goals, and Evaluations.
Assignment management
Now that we know a bit about what an assignment can do, let's look at how we can create and modify assignments. To access Assignments, navigate to Advanced View > Learning Objects > Assignments.
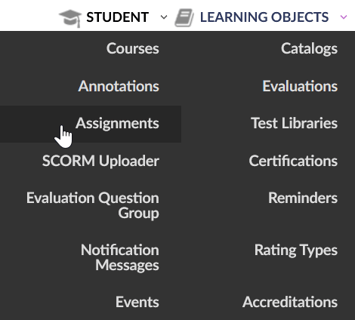
This will bring you to the Assignment List page where you can view, create, edit, and delete existing assignments.

To create a new assignment:
- Click on the New button.
- This will launch the Assignment configuration page. Details on the fields are below. Once the needed information is populated, press the Save button to save the Assignment.
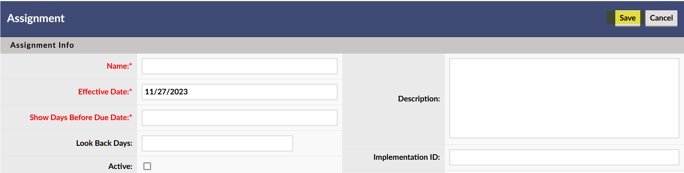
Explanation of Fields
Assignment Info
- Name - required - The name for the assignment.
- Effective Date - required - the start date for the assignment to come into scope and be actioned by the Assignment Scheduler Service.
- Show days before due date - required - provides the maximum lead time for which the assignment will executed and the user will be assigned and notified.
- For example, if an assignment is set to recur on a user's anniversary date and show due date is set to 90, then (assuming effective and active) ninety days prior to the anniversary date, the assignment will be applied to the user.
- If a user becomes within scope at a time frame less than the show days before due date, they will be assigned as soon as becoming in scope. For example, based on the above, if the user becomes in scope 30 days prior to their anniversary date, they will receive the assignment at that time
- Look back days - the number of days to look back if users have either self-enrolled or their manager have enrolled them into a course and completed it, then the assignment will not enroll them again. If the user has not completed the assignment (still in "enrolled" status), the user will get converted over to the new assignment and have the new due date. For further details on Look back days, please see https://support.learnsoft.com/assignment-lookback.
- Note: Many clients have a default look back setting that applies to all assignments. Adding a different number here will override the default
- Active - If checked, it means it is ready to deploy and will be processed the next time the assignment scheduler service runs. If unchecked, it will keep the assignment from being processed, but will NOT remove the enrollment/assignment from users.
- New Hire - If checked, the system will apply this assignment only to newly hired employees. For example, if your company defines a New Hire within the system as 30 Days and a person is hired on January 1, 2024, then this person is within scope of this assignment from January 1, 2024 - January 31, 2024 (January 1, 2016 Hire Date + 30 days Defined Company Timeframe = January 31, 2024).
- Note: The definition of the new hire days is handled during implementation. If you do not know your days, please contact support to receive the info!
- Individual - If checked, the assignment can be given to individuals instead of by user criteria. When enabled, the options in the Selectors section will change from criteria options (e.g. job class, job position) to a single / multi-student selector.
- Is certificate - If checked, allows the creator to assign certifications, rather than courses to in-scope students. Enabling this changes the Learning Object (Course) selector to a Certificate Selector.
- Is Goal (TMS ONLY) - Part of the Talent Management Suite (TMS). If checked, allows the creator to assign Goals to in-scope users.
- Is Evaluation (TMS ONLY) - Part of the Talent Management Suite (TMS). If checked, allows the creator to assign Evaluations to in-scope users.
- Employment Type - Limits the assignment to users meeting a specific employment type or types from those predefined for your organization (e.g. Full Time Employees & Interns).
- If no selection is made, all employment types are eligible to be in scope
- Description - Allows for an assignment description for Administrator reference
- Implementation ID - Future functionality. Should be blank.
- Bypass Notification - if selected, when a user comes in scope of the assignment, they will NOT receive an email notification of being assigned
- Notification Message - Can be used to pick custom Notification Messages. If left blank, the assigned user will receive the default assignment notification. See Notifications overview for information on creating custom notifications.
- Hire Start Date - Used to narrow the scope to users hired on or after the added date.
- If used, Hire End Date must also be populated.
- Hire End Date - Used to narrow the scope to users hired on or before the added date.
- If used, Hire Start Date must also be populated.
- Assigned by course order - If checked, user must take courses added in the assignment in the order they are added to the assignment.
- Users in scope will be enrolled in all courses in the assignment, but online courses must be used in order. For example, if the first course is not completed, all later courses will show an error that the courses need to be completed in order.
- Leadership Assessment Level - Limits the assignment to users in specific Leadership type or types from those predefined for your organization (e.g. Emerging Leaders, Enterprise Leaders)
Assignment Timing
Assignment timing is one of the most powerful, but sometimes most complicated feature of the Assignment module. The Assignment Timing section allows you to specify the date which an assignment is due, the date when the assignment is executed and made visible to the user and the frequency of assignment.
- Frequency - required -
- One Time - once a user falls within scope of an active one time assignment, they will be assigned as directed; however, they can only fall within scope once, even if the assignment remains active and is executed daily by the assignment scheduler.
- For example, imagine an assignment that assigns the course Basic Safety 101 to all users with the job class manager. Also imagine that Bob R. Jones is an active employee, with the active job class designation manager. Tonight, when the assignment scheduler executes this assignment, Bob R. Jones will be enrolled in the Basic Safety 101 course and Bob will receive an email notification of the assignment. Tomorrow (and so on until the assignment ends or is made inactive), when the assignment scheduler executes again, Bob R. Jones' existing assignment will remain, but he will not again be assigned nor notified.
- Recurring - these are assignments that recur on some defined basis, for example on the user's birthday, on the user's anniversary, every quarter, etc. During each recurrence, if the user remains in scope, they will be assigned the course.
- For example, imagine an Annual Safety Compliance course which is compulsory and must be taken every year based on the Anniversary of the user's hire date. If they were hired January 1, 2023, for example, then each successive January 1 (2024, 2025, 2026 etc.) they will be assigned this course (assuming the assignment remains active and they remain in scope).
- One Time - once a user falls within scope of an active one time assignment, they will be assigned as directed; however, they can only fall within scope once, even if the assignment remains active and is executed daily by the assignment scheduler.
- Due on due date: - Sets a specific date by which the assignment must be completed
- Works in conjunction with Due Date, below.
- Inactive for Recurring assignments
- Due: - Sets a specific number of days before or after the Anniversary date by which the assignment must be completed.
- Works in conjunction with Days textbox and Anniversary dropdown box, below.
- Due on anniversary: - Indicates assignment must be completed by the user's anniversary of their hire date.
- Due on birth date: - Indicates assignment must be completed by the user's birthday.
- Due on due days: - Sets a specific number of days after a user comes into scope by which the assignment must be completed.
- Works in conjunction with Days textbox, below. Note: Not recommended for use with Recurring assignments.
- Days: - Sets a specific number of days after a user comes into scope by which the assignment must be completed
- Works in conjunction with Days textbox, below. Note: Not recommended for use with Recurring assignments.
- Stop date: - Date at which the assignment will stop and no longer run. User may use the dropdown calendar or enter the date manually using a mm/dd/yyyy format
- Note: If active, the assignment scheduler service will run this assignment every day from the start date until the stop date (if there is one; otherwise it will not stop as long as the assignment, assignment scheduler and LMS are active).
- Recurring Every:
- The first text box takes a numeric entry of a recurring period
- The drop down box is for the selection of repeating period (Year, Month, Day).
- Note: inactive for one time assignments
- Due Date: - A specific date by which the assignment must be completed
- Works in conjunction with Due on Due Date radio button, above. User may use the dropdown calendar or enter the date manually using a mm/dd/yyyy format. Note: inactive for Recurring assignments
- Days:
- A text box takes a numeric entry of the number of days before or after an Anniversary that the assignment will come in scope
- Anniversary - A drop down that allows you to choose the before or after condition for the days text box
- Note: inactive for one time assignments
How to Fill-in the Selectors Section
The basic concept of an assignment in the LMS is to associate some group of users (Scope) with some specific learning object (Requirement) in some specific time frame (Deadline). In the Selectors section of the Assignments / Assignment Details page, the creator is able to choose both the specific requirement (usually (a) Learning object / Course(s) or Certification(s)) & make many of the selectors to define Scope (as noted some elements that filter the scope, such as employment type, new hire etc. were found in the Assignment info section of the Assignments / Assignment Details page).
Note: This guide assumes the CSA / Admin is familiar with using the system to select a single or multiple courses or scope selectors such as Job Position or using the tree structure of the Availability tree to select sections of an organization. If not, please see related help sections for further details as to how to utilize those specific elements presented below.
Different Views of the Selectors Section
The specific selector categories that are available to choose from in the Selectors section of the Assignments / Assignment Details page will adjust dependent upon items the Assignment info section of the Assignments / Assignment Details page.
In the DEFAULT VIEW, the Selectors section will allow the creator to select Learning Object / Course(s) to assign, as well as define scope by selecting from Job Class, Job Code, Position, Availability, Delegate fields. Also, if enabled, scope can be further defined using Specialty Type, Credential Type and Sub Status.

If certain options are enabled (checked) in the Assignment info section of the Assignments / Assignment Details page, however, the Selectors section will adjust and offer different selectors.
For example, if the Is Certificate checkbox is enabled (checked), than the option to add Learning Object / Course(s) will not be shown. Rather the Certification text box and buttons to Add / Remove certifications will be visible.
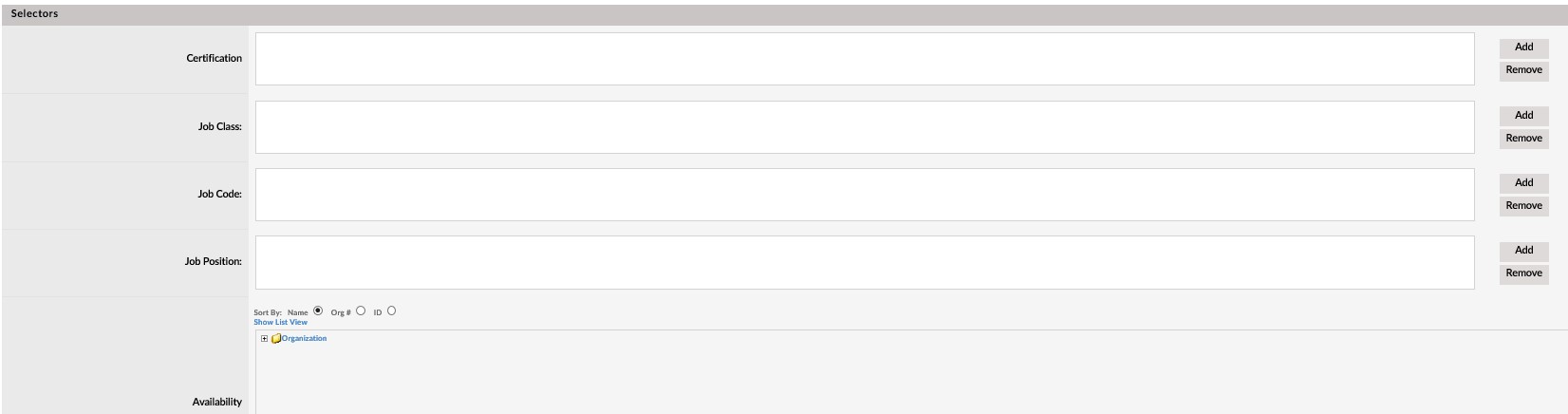
Another example of a view change is if the Individual checkbox is enabled (checked), than the group selectors will no longer be visible and only the Learning Object / Course(s) selector will be available.
Adding Courses to the Assignment
By default, the Learning Object / Course selector is viewable.

By clicking the Add button, the system will launch the Learning Object Lookup / Learning Object List in a new popup window. Here, creators will be able to search and select courses to assign. Courses can be added one at a time or in multiple selections (by using the check box) then pressing the Add Learning Object button.

Once courses are added they will appear in the Learning Object / Course(s) selector textbox window.

They may be removed by first highlighting the specific Learning Object / Course to remove and clicking the Remove button (While courses can be added in bulk, they must be removed individually).
NOTE: See Section 3 - Advanced Concepts & Best Practices section for best practices using an Assignment Instance for courses which will allow users to select their own class instances if classroom-based courses are part of the assignment.
Adding Certifications to the Assignment
If the Is Certificate? Checkbox is checked, the system will replace the Learning Object / Course selector, with the Certification Selector.

By clicking the Add button, the system will launch the Lookup / Certification List in a new popup window. Here, creators will be able to search and select Certifications to assign. Certifications can be added one at a time or in multiple selections (by using the check box) then pressing the Add Certification button.
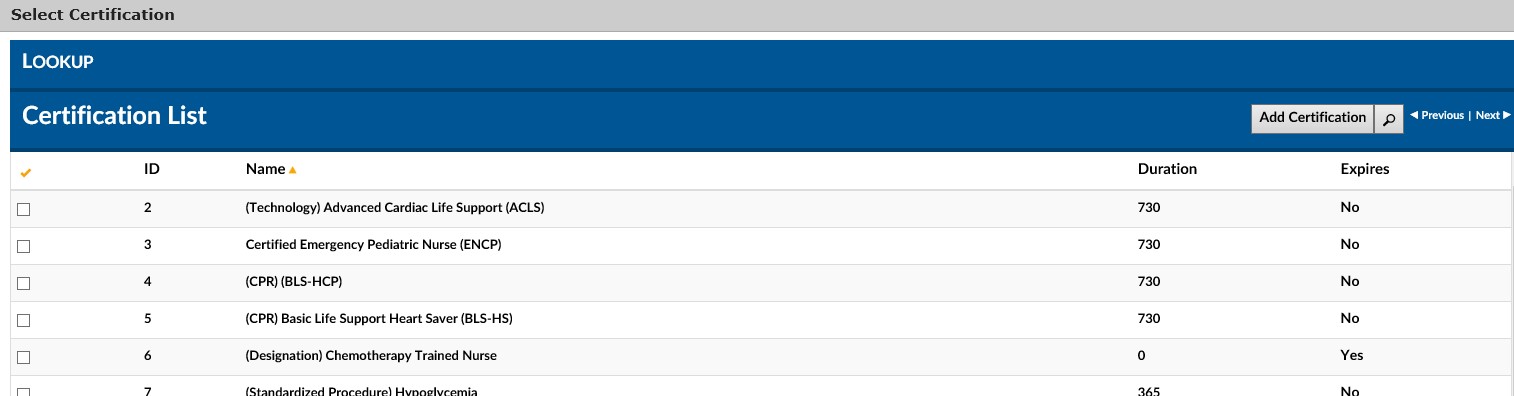
Once certifications are added they will appear in the Selectors section Certification selector textbox window.

They may be removed by first highlighting the specific Certification to remove and clicking the Remove button (While certifications can be added in bulk, they must be removed individually).
NOTE: See Section 3 - Advanced Concepts & Best Practices section for best practices using an Assignment Instance for certifications which will allow users to select their own class instances if classroom-based courses are part of the certification.
Using Other Selectors to Define Scope of Users
As noted, depending on whether specific items were selected in the Assignment info section of the Assignments / Assignment Details page, certain selectors will or will not be visible.
One concept to note is that when using scope selectors, the lookup is an OR search within a specific selector, but an AND search between selectors.
For example, if the creator added Manager and Director to the Job Class selector, a user who had the Job Class = Manager OR had the Job Class = Director would both be in-scope of the assignment.
However, if the creator added the Manager to the Job Class selector AND Selected NY Office from the Availability (Tree) selector, then only a user who had both Availability = NY Office AND Job Class = Manager would become in-scope.
NOTE: Because email notifications will be sent to all in-scope users, pay special attention to use the selectors to limit the scope to the specific users only those required for the specific assignment.
Scope of Users Selectors - Job Class, Job Code, Job Position
The Job Class, Job Code and Job Position selectors allow the creator to specify a particular job class / codes / positions or groups of job classes / job codes / job positions to include in the assignment. Job Class, Job Code and Job Position information is usually provided by the company's HR system and associated with individual users and updated within the LMS as part of the User Import service which runs daily.
If viewable for this assignment, the Job Class. Job Code and Job Position Selectors are just below the Learning Object / Course(s) selector (or below the Certification Selector if the Is Certificate? option is enabled).
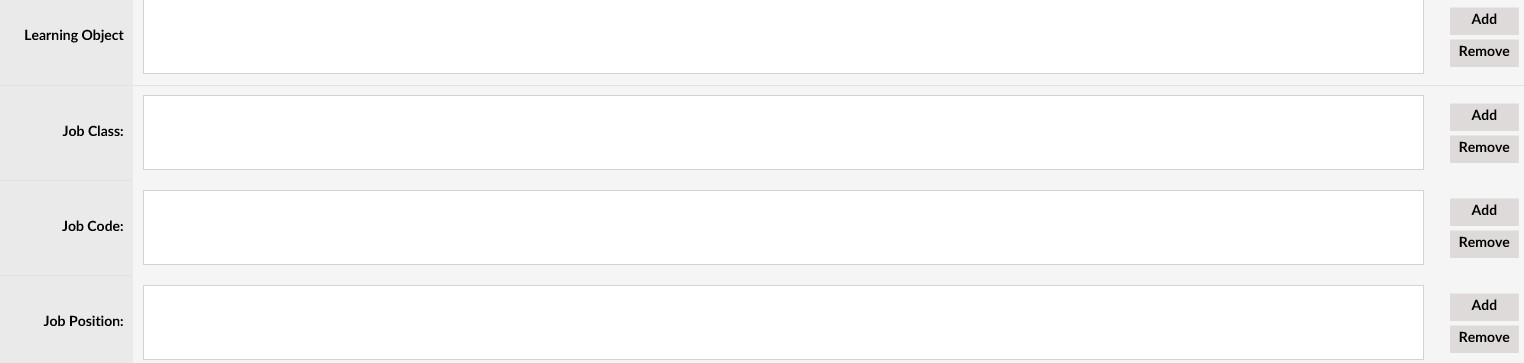
By clicking the Add button to the specific selector, the system will launch the Lookup list for the selected item in a new popup window. Here, creators will be able to search and select Job Classes, Job Codes or Job Positions in which to include as part of the scope of the assignment. Job Classes, Job Codes or Job Positions can be added one at a time or in multiple selections (by using the check box) then pressing the Add Job (Class, Code, Position) button.

Once Job Classes, Job Codes and / or Job Positions are added they will appear in the corresponding selector textbox window.

They may be removed by first highlighting the specific Job Classes, Job Codes and / or Job Positions to remove and clicking the Remove button (While items can be added in bulk, they must be removed individually).
Scope of Users Selectors - Availability
The Availability selector, which uses a tree structure and usually represents some type of company organization chart, allows the creator to specify which parts of the organization to include in the assignment. The Availability tree is automatically built based upon data imported into the LMS as part of the User Import service which runs daily. The definitions are usually established as part of the initial LMS installation and deployment process (Please contact your project manager if changes to the Availability tree structure are required).
In the default view, the Availability selector is just below the Job Position selector and just above the Delegate selector.

By clicking the (+) button the tree will expand to show deeper levels of the organization. (The Sort By Name, Dept, ID radio buttons allow sorting of the tree view for easier lookup for some organizations.) The assignment creator can select which part of an organization will be eligible to be scope for an assignment by simply clicking the checkbox next to that listing (location, division, department, etc.)
- Multiple selections can be made by selecting multiple checkboxes.
- The tree structure is recursive, that is, if a higher level of the tree is selected, all lower levels in the direct line will be included in the scope, as well.
- Items can be deselected by simply clicking again to remove the checkbox.
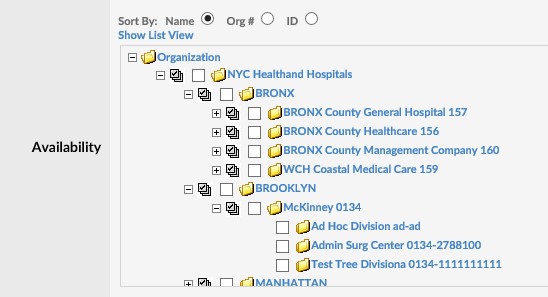
Scope of Users Selectors - Delegate
Note: Selection Of A Delegate Will Override All Other Scope Selections!!!
The Delegate selector uses radio buttons to allow the creator to select a specific Delegate list to which the assignment will be applicable.
A delegate list is a listing of users, similar to a distribution list in an email program. The delegate is a very powerful feature that is used extensively by CSAs. Delegates are often created to allow for quick access to frequently used user combinations. Examples include setting up delegates for All Users, All Managers, Combinations of User Types and Divisions, etc. They can be created by using the Advanced View > User Management > Delegates dropdown menu (See separate How to create delegates Admin Guide for further details on creating delegates).
In the default view, the Delegate selector is visible just below the Availability selector. It is prepopulated with all the delegate groups that have been created within the LMS for the organization. The creator can use the scroll up and scroll down arrows on the right side of the selector to view all the different delegate choices.

Click the associated radio button to select the desired Delegate List.
- As noted above, selection of a delegate will override all other scope selections.
- Only one delegate can be selected per assignment.
- Once selected, the delegate can be changed (clicking a different delegate radio button), but the delegate function cannot be deselected
Scope of Users Selectors - Specialty Type, Credential Type, Sub Status
The Specialty Type, Credential Type and Sub Status selectors allow the creator to further refine the scope of users to include in the assignment. Specialty Type, Credential Type and Sub Status are optional informational items that some companies use to group and identify workers. They are usually provided by the company's HR system and associated with individual users and updated within the LMS as part of the User Import service which runs daily.
In the default view, the Specialty Type, Credential Type and Sub Status selectors are at the bottom of the Selectors section. Not all organizations use these fields, but if they are populated, then there will be options to select specific types in the system using checkboxes (if not populated the associated selectors sections will be visible but not accessible).


How to Fill-in the Available Users / Excluded Users Section
By default, the final section of the Assignments / Assignment Details page is the Excluded Users section. This section allows the creator to remove specific individuals from the scope of the assignment. For example, you can assign a course to a specific job position to a course, but remove one or more individuals who have taken an equivalent course.

If the Individual checkbox is enabled (checked) in the Assignment Info section of the Assignments / Assignment Details page, however, the final section will change to the Available Users section. When this is the case, this section is used to add a specific individual or a specific group of individuals (rather than a generic group) users to an assignment.

Note: The Available Users / Excluded Users Section is only visible AFTER saving the assignment and NOT when in Edit Mode.
Filling in the Available Users Section to Add Individuals from Assignment Scope
As noted above, the Excluded Users section is the default view and allows the creator to exclude specific users from an assignment. To add users to the excluded users section, the assignment must first be saved and not in Edit Mode. If this is the case, then the Add User button will be enabled.

To add specific users to this list (and thus exclude them from the assignment scope):
- Click the Add User button.
- The User Lookup / User List Screen will popup.

- Use the search screen to find the users to add.
- Check the checkbox at the left of their records.
- Click the Add Attendees button.
- The User Lookup / User List Screen will close and the Assignments Screen, Excluded Users section will be shown with the users added.

To delete a user from the Excluded Users section:

- Click on the red (X) in the Delete Column of the Excluded Users Section to the left of the user to remove.

- A confirmation box will popup. To delete, press OK.
- To Cancel, press Cancel.
- The confirmation popup will close and the Assignments Screen, Excluded Users section will be shown with the selected user removed from the list..
Filling in the Available Users Section to Remove Individuals from Assignment Scope
As noted above, the Available Users section is enabled when the Individual checkbox is selected in the Assignment Info section of the Assignment Screen. This option will allow the creator to add specific users to an assignment. To add users to the available users section, the Individual checkbox must first be selected and the assignment must first be saved and not in Edit Mode.
The creator has two methods to add users to add users to the Available Users section:
- Add Users from a predefined Excel File using the Multiple User Upload process
- See separate section for using this function
- Add users from within the LMS System, using the Add User button. To do so:

- The User Lookup / User List Screen will popup.

- Use the search screen to find the users to add.
- Check the checkbox at the left of their records.
- Click the Add Attendees button.
- The User Lookup / User List Screen will close and the Assignments Screen, Available Users section will be shown with the users added.

To delete a user from the Added Users section:

- Click on the red (X) in the Delete Column of the Available Users Section to the left of the user to remove.
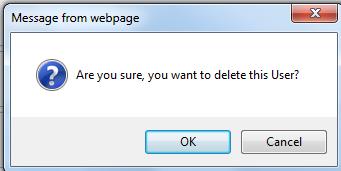
- A confirmation box will popup. To delete, press OK.
- To Cancel, press Cancel.
- The confirmation popup will close and the Assignments Screen, Available Users section will be shown with the selected user removed from the lsit.
.png?height=120&name=Leansoft%20Logo-Lockup-Primary%20Inverse%20(1).png)